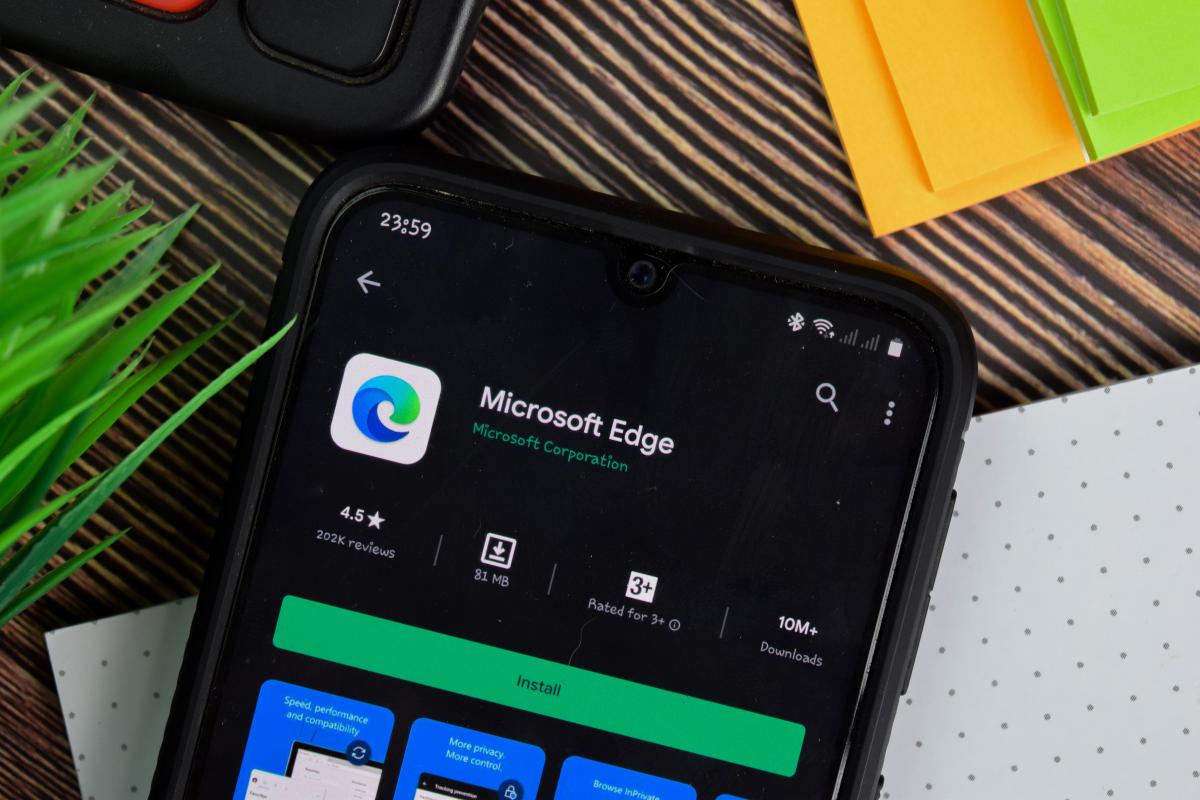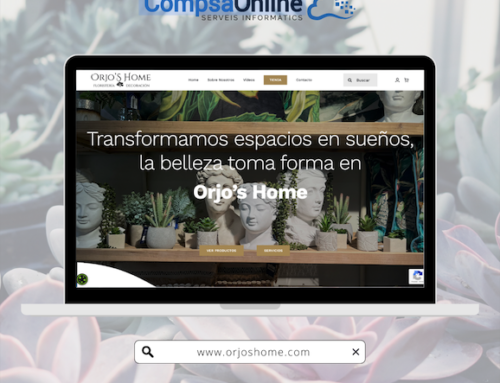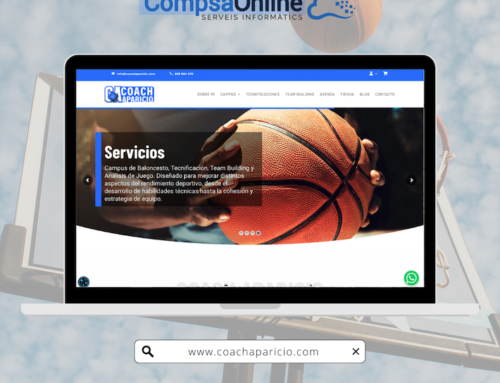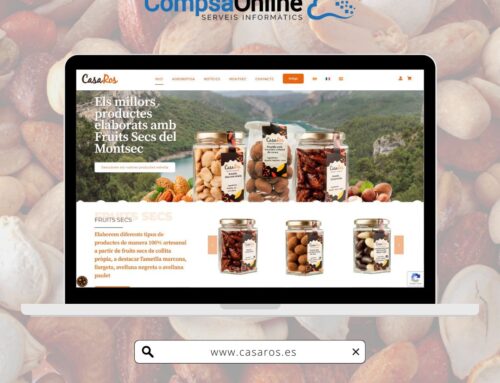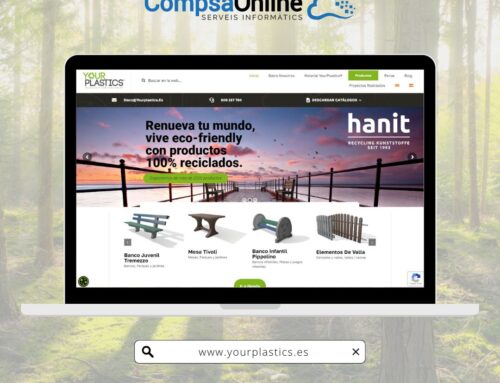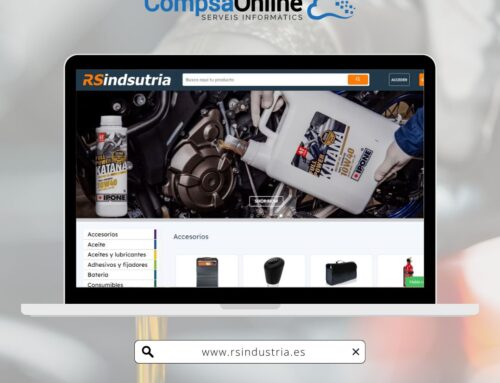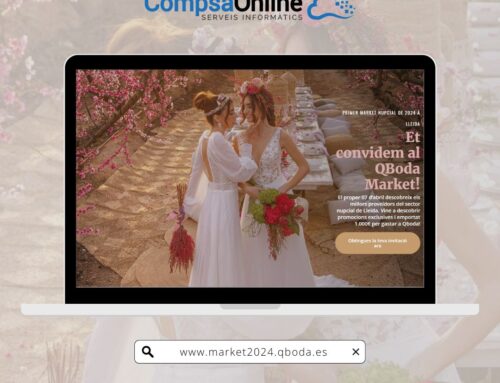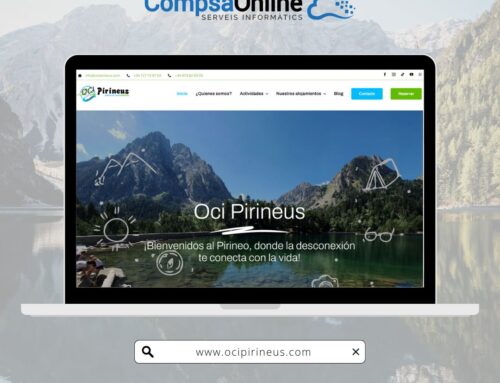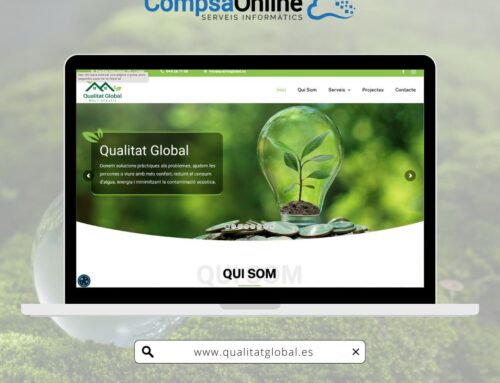La competició per oferir el millor navegador als usuaris és cada vegada més interessant i Microsoft Edge està transformant-se en una aplicació indispensable.
En poc temps han aconseguit en Microsoft que deixem d’associar a l’empresa amb el sempre polèmic Internet Explorer i lloem el treball realitzat amb Microsoft Edge. Aquest navegador va ser un moviment important a l’acollir com a base el motor Chromium de codi obert que utilitza Google, però els resultats han estat espectaculars.
[/vc_column_text][/vc_column][/vc_row][vc_row][vc_column][vc_column_text]Microsoft segueix treballant en el seu navegador estrella i es diu que supera la competència en diferents punts, tant que en llocs com OnMSFT directament s’afirma que pot ser millor que Google Chrome, però ¿és cert?
Hi ha aspectes en els quals es pot afirmar que així passa, encara que en l’opinió de cada usuari està el decidir si és cert o no. Però anem a mostrar-5 funcions que tens a Microsoft Edge i no a Google Chrome. Segur que algunes no les coneixes.
Col·leccions de Microsoft Edge
A la dreta de la barra amb la URL es troba el botó Col·leccions. En aquesta secció es creen diferents col·leccions de tots els tipus només amb arrossegar la web, que apareixerà com si fos una targeta. D’aquesta manera es guarda un historial a gust de l’usuari que es pot dividir per temàtiques o com es vulgui.
[/vc_column_text][/vc_column][/vc_row][vc_row][vc_column][vc_single_image image=”46199″ img_size=”large” alignment=”center”][/vc_column][/vc_row][vc_row][vc_column][vc_column_text]Lectura immersiva
[/vc_column_text][/vc_column][/vc_row][vc_row][vc_column][vc_column_text]En el cas que vulguis llegir les pàgines d’una forma més natural, amb un simple botó canvia la vista al que en Microsoft Edge han cridat lectura immersiva. Com fer-ho? Fixa’t en el botó amb forma de llibre que apareix al costat de la URL. Amb un simple clic entraràs i sortiràs d’aquesta vista.
[/vc_column_text][/vc_column][/vc_row][vc_row][vc_column][vc_single_image image=”46202″ img_size=”large” alignment=”center”][/vc_column][/vc_row][vc_row][vc_column][vc_column_text]Pestanyes verticals
[/vc_column_text][/vc_column][/vc_row][vc_row][vc_column][vc_column_text]Només amb el seu nom ja imaginaràs a què fa referència aquesta funció de Microsoft Edge que permet veure les pestanyes en una barra lateral situada a l’esquerra de la pàgina. A més de la vista, és de gran ajuda per organitzar a el moment i tancar-les si es desitja, tot amb un simple clic o arrossegant amb el ratolí. De moment aquesta opció només està disponible a la versió Canary.
[/vc_column_text][/vc_column][/vc_row][vc_row][vc_column][vc_column_text]Captura de pantalla
[/vc_column_text][/vc_column][/vc_row][vc_row][vc_column][vc_column_text]Si estàs navegant amb Microsoft Edge i vols fer una captura de pantalla de l’total o una part de la pàgina, només has de prémer Control + Maj + S. Veuràs que la imatge s’enfosqueix i t’ofereix l’opció de fer una selecció lliure o guardar directament la pàgina completa.
[/vc_column_text][/vc_column][/vc_row][vc_row][vc_column][vc_single_image image=”46205″ img_size=”large” alignment=”center”][/vc_column][/vc_row][vc_row][vc_column][vc_column_text]Manipular arxius PDF
[/vc_column_text][/vc_column][/vc_row][vc_row][vc_column][vc_column_text]No només és possible configurar l’equip perquè el navegador sigui el lector principal d’arxius PDF, també hi ha l’opció d’anotar i subratllar si es desitja gràcies a el botó Dibuixar que apareix a l’obrir aquest tipus de documents. Una funció que és única i pot ser de gran ajuda per a alguns usuaris.
[/vc_column_text][/vc_column][/vc_row][vc_row][vc_column][vc_column_text]Notícia Original: Computer Hoy[/vc_column_text][/vc_column][/vc_row]