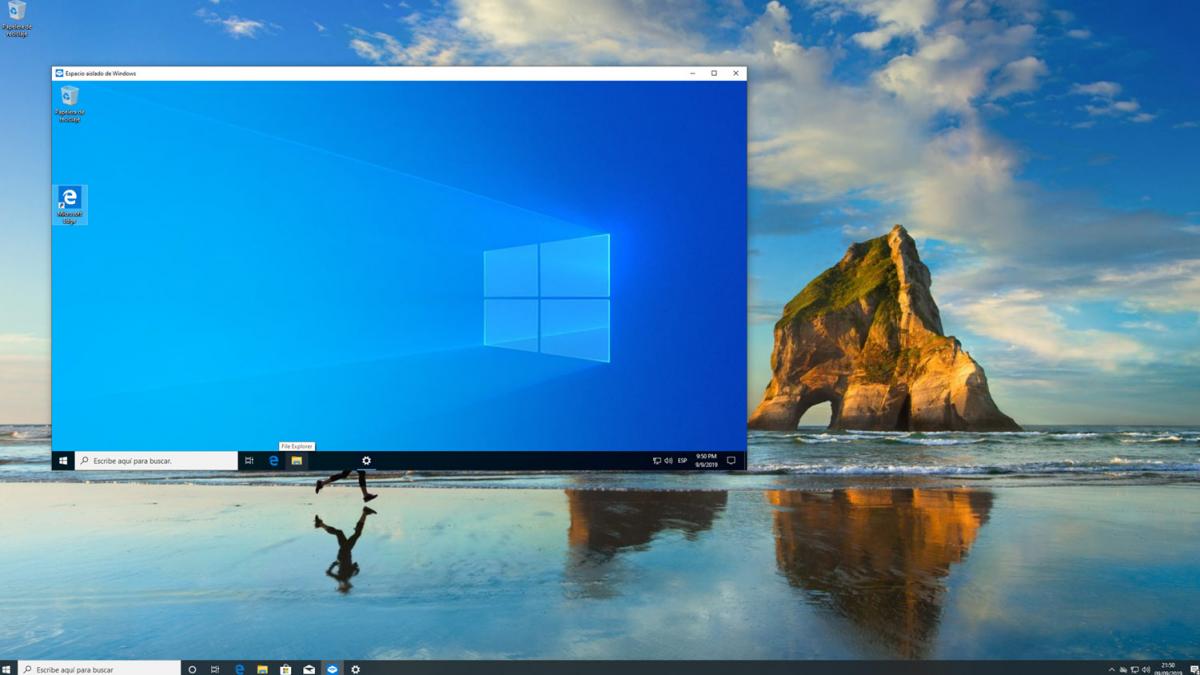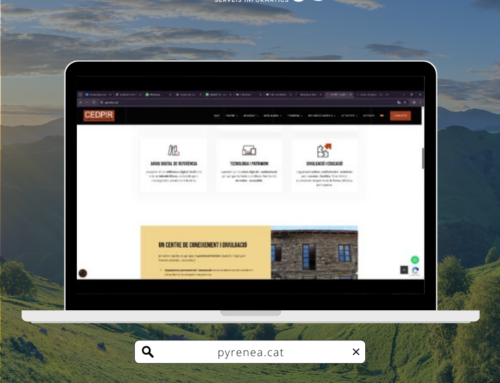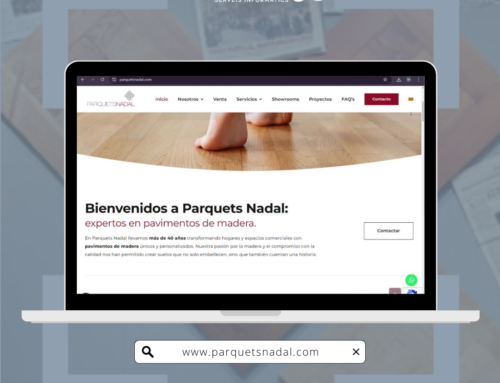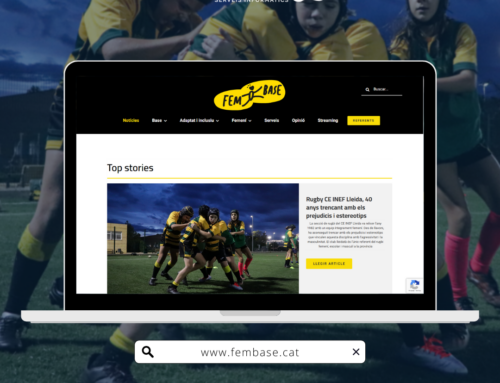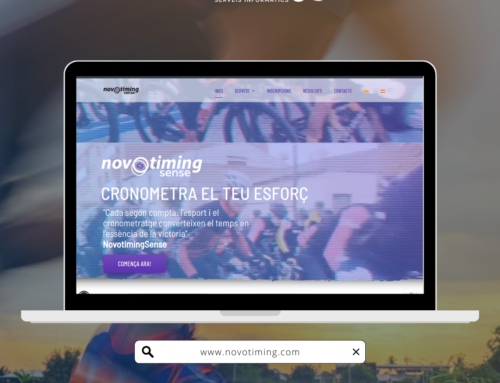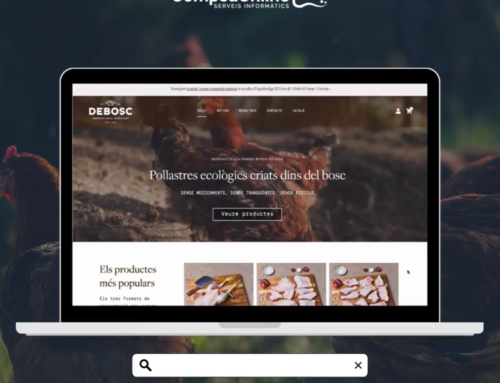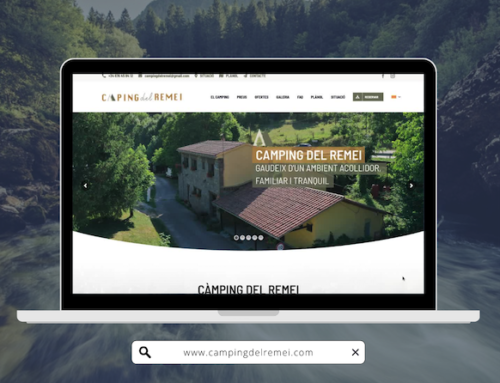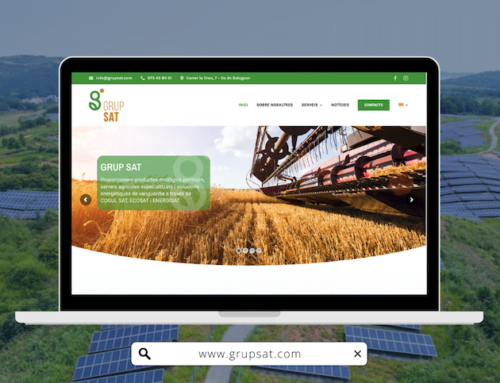És possible dur dècades usant Windows i continuar desconeixent alguns trucs, hacks i funcions ocultes de Windows 10. Aquests són alguns dels millors hacks i trucs de Windows 10 que més t’interessa conèixer.
Windows és, amb diferència, el sistema operatiu d’escriptori més utilitzat en tot el món. D’acord amb les dades de StatCounter Global Stats, l’agost de 2019 la quota de mercat de Windows era de l’78,32%, seguit molt de lluny per OS X amb un 13,22%. No obstant això, tot i això encara hi ha molta gent que no sap usar-lo en tota la seva extensió.
De fet, és molt probable que, després de portar utilitzant durant dècades, encara desconeguis molts dels trucs, hacks i funcions ocultes que et facilitaran el seu ús diari. Aquí et mostrem alguns dels millors hacks de Windows 10 que més t’interessa conèixer.
Windows 10 va recollir el testimoni dels seus antecessors i no ha deixat d’evolucionar per oferir funcions útils per als seus usuaris. El problema és que, en més ocasions de les que ens agradaria, aquestes funcions queden eclipsades per altres amb cada nova actualització.
Per aquest motiu et recomanem mantenir el teu equip actualitzat a l’última versió de Windows per gaudir de totes les funcions ocultes i hacks que et vam mostrar en aquesta selecció.
Els 11 hacks de Windows 10 que més t’interessa conèixer:
- Deixa que Windows tregui les escombraries
- Utilitza el portapapers estès de Windows 10
- Afegeix un programa a l’menú de context
- Mode Déu en Windows 10
- Accedeix a el menú d’inici ocult de Windows 10
- Ajuda a un amic amb problemes
- Canvia la posició de les pantalles externes
- Imprimir en PDF des de Windows sense instal·lar res
- Executa Linux dins de Windows
- Experimenta sense riscos en un entorn aïllat
- Comprimeix la instal·lació de Windows 10
Deixa que Windows tregui les escombraries
Si bé els discs SSD ofereixen multitud d’avantatges, com una millora en el rendiment que permet que els equips funcionin més ràpid, la veritat és que també presenten inconvenients, especialment la reducció de la capacitat d’emmagatzematge dels ordinadors.
Windows 10 ha millorat considerablement la gestió de l’espai en el disc, de manera que permet automatitzar tasques rutinàries com buidar la paperera o eliminar els arxius temporals per alliberar espai útil en el disc.
Pots activar des del panell Configuració prement la tecla Windows i escrivint Eliminar arxius temporals. Això et portarà fins a la secció Sensor d’emmagatzematge que et permet eliminar els arxius temporals, buidar la Paperera de reciclatge i eliminar automàticament els arxius que queden eternament oblidats a la carpeta Descàrregues.
Utilitza el portapapers estès de Windows 10
Sense cap dubte, una de les funcions més útils de Windows és el porta-retalls, que és tan antic com el propi sistema operatiu. Tot i ser molt pràctic, la característica també presenta inconvenients: només permet guardar un registre carregat al porta-retalls, de manera que només pots enganxar l’última entrada que has copiat.
Microsoft ha resolt aquest inconvenient creant l’històric de l’portapapers, una funció que permet estendre la memòria de l’portapapers de manera que pots copiar diverses entrades per a després triar quina d’elles enganxar.
Activa’l des del panell Configuració. Per a això prem la tecla Windows i escriu Configuració de l’portapapers. Això et portarà a la secció portapapers i et permetrà activar l’interruptor de l’Historial de porta-retalls.
Pots copiar diversos textos i, per seleccionar quin d’ells enganxar, usar la drecera Windows + V en lloc de CTRL + V per enganxar el text. Apareixerà un quadre en el qual podràs seleccionar quin text vols enganxar.
Aquest és un dels millors hacks o trucs ocults de Windows 10 més útils que t’interessarà conèixer.
Afegeix un programa al menú de context
Quan fas clic amb el botó dret de ratolí apareix el menú de context, un menú que mostra diferents opcions depenent de el lloc en què et trobis o el tipus d’arxiu que estiguis seleccionant.
Algunes aplicacions poden inserir funcions a aquest menú d’accés ràpid, però i si el que necessites és accedir directament a un programa des d’aquí? Per exemple, anem a inserir un accés directe a el Bloc de notes en aquest menú de context.
Per aconseguir-ho només cal accedir a l’Editor de el registre de Windows prement la tecla Windows i escriu Regedit.
Un cop a l’Editor de el registre, segueix la ruta HKEY_CLASSES_ROOT Directory Background shell i fes clic amb el botó dret en ella per crear una nova clau anomenada Bloc de notes.
Dins d’aquesta clau, crea una segona clau Command i, finalment, modifica la clau defecte que s’ha creat automàticament en Command, indicant el paràmetre Informació de valor com notepad.exe, que correspon a l’executable de el Bloc de notes.
Pots afegir un accés directe a qualsevol programa canviant el paràmetre Informació de valor per la ruta completa a l’executable de el programa que triïs.
Mode Déu en Windows 10
Alguna vegada has volgut controlar totes les funcions de Windows 10? Doncs per poder fer-ho sol necessites activar el Mode Déu i tindràs accés fins i tot a funcions avançades de Windows.
Per accedir a aquesta manera, només has de crear una carpeta molt especial que contindrà l’accés a totes les funcions de Windows. Pots crear aquesta carpeta a l’escriptori fent clic amb el botó dret de ratolí sobre qualsevol espai en blanc i triï Nou i Carpeta.
Reanomena la nova carpeta amb aquest nom: Modo Dios.{ED7BA470-8E54-465E-825C-99712043E01C}
El simple fet d’haver creat aquesta carpeta ja ha activat la manera Déu. A l’accedir al seu interior trobaràs accessos directes a les principals configuracions de sistema sense haver de perdre’t en interminables menús plens opcions. En aquesta carpeta tots els ajustos estan a la vista i ordenats.
Activa el Mode Déu de Windows 10 és un dels millors hacks que pots utilitzar Windows ja que et brinda un accés a qualsevol funció de Windows amb un sol clic.
Accedeix a el menú d’inici ocult de Windows 10
Tots sabem que, a l’clicar sobre la icona de Windows, a la cantonada inferior esquerra de la pantalla apareix el sempre polèmic menú d’Inici de Windows.
I per què diem que és polèmic? Doncs perquè després de dècades present en aquesta posició, Microsoft va decidir prescindir-ne en Windows 8, per portar-lo de tornada a contracor en Windows 8.1. L’arribada de Windows 10 va suposar el retorn de l’enyorat menú d’Inici, però ho va fer amb importants millores en accessibilitat.
Aquest menú d’Inici no va tornar sol, ho va fer acompanyat d’un segon menú ocult que ofereix accés a algunes funcions ràpides de configuració.
Per desplegar aquest menú només has de prémer la combinació de tecles Windows + X i es desplegarà la llista d’opcions d’aquest menú donant-te accés a funcions com l’Administrador de discos, de dispositius, a les opcions d’energia o a la comanda Executar.
Ajuda a un amic amb problemes
La funció oculta que t’oferim a continuació és una de les més útils de Windows 10 si la teva família acostuma a recórrer a tu quan alguna cosa falla en el seu ordinador o no saben com fer alguna cosa en Windows 10.
Es tracta de la funció Assistència ràpida una forma d’escriptori remot que et permet prendre el control total d’un ordinador a distància o veure la pantalla per ajudar a qui està a l’altre costat.
Aquesta aplicació roman oculta fins que se la invoca i, mitjançant l’inici de la sessió amb un compte de Microsoft, es facilita l’intercanvi d’una contrasenya única per connexió, de manera que tant l’usuari que ajuda, com el que rep l’ajuda té coneixement que es va a accedir de forma remota al seu equip.
Per executar aquesta funció només has de prémer la tecla Windows i escriure Assistència ràpida perquè la funció aparegui. Fes clic sobre ella per executar-la.
Després, l’aplicació et pregunta quin serà el teu paper. Si vas a proporcionar ajuda fes clic sobre aquesta funció i inicia sessió amb el teu compte de Microsoft, després de la qual cosa se’t facilitarà una clau d’accés que només serà vàlida durant uns minuts.
Envia aquesta clau d’accés a qui necessiti la teva ajuda, que haurà executat l’aplicació en el seu equip i hi haurà seleccionat l’opció Obtenir ajuda.
Qui rep l’ajuda només ha d’escriure la contrasenya que se t’ha facilitat en el quadre d’accés i s’establirà la comunicació entre els dos equips i podràs veure i controlar l’equip remot per prestar la teva ajuda.
Canvia la posició de les pantalles
Utilitzes un portàtil amb Windows 10? Si la resposta és afirmativa, llavors és molt probable que ho hagis connectat a una pantalla externa per ampliar l’espai de l’escriptori i treballar amb més comoditat.
A l’fer això és habitual col·locar el portàtil a un costat de l’monitor i fins i tot davant. Aquesta posició fa que no sempre resulti natural passar les finestres d’una pantalla a una altra que no es troben perfectament alineades.
Per aconseguir un moviment més natural entre pantalles el millor és col·locar-les en la mateixa posició que ocupen respecte a tu.
Per a això només has de fer clic sobre un espai buit de l’escriptori i tria l’opció Configuració de pantalla. En aquest apartat de el panell de configuració trobaràs una representació gràfica de les pantalles que tens connectades a l’equip.
Fes clic a Detectar per establir quina pantalla representa la del teu portàtil i quina la de l’monitor extern. Després, col·loca-exactament en la posició que tenen a la teva taula.
No tenen per què estar perfectament alineades. De fet, a l’conservar la mateixa posició que els dispositius reals et resultarà més senzill enviar les finestres d’una pantalla a una altra.
Imprimir en PDF des de Windows sense instal·lar res
El format PDF té molts avantatges, especialment pel que fa a compatibilitat es refereix, ja que és possible obrir i visualitzar els arxius en pràcticament qualsevol dispositiu. Per aquest motiu, convertir un document, una foto o una pàgina web en format PDF és una de les tasques més habituals a les que pots enfrontar-te en el teu dia a dia.
El problema és que pot ser que no sempre tinguis a mà les eines que necessites, ni falta que et fan ja que Windows 10 inclou de sèrie tot el que necessites per convertir qualsevol document o foto en un PDF sense haver d’instal·lar res.
Només cal utilitzar la comanda Imprimir en l’aplicació amb la que hagis obert l’arxiu. Per exemple, a Fotos si es tracta d’un arxiu d’imatge, Imprimir des de Word si és un document de text, des d’Excel si és un full de càlcul, etc.
En el quadre de configuració de la impressió, canvia la teva impressora habitual i selecciona Microsoft Print to PDF.
A l’imprimir-lo amb aquesta “impressora PDF” es generarà un arxiu PDF a la ubicació que seleccions i serà exactament igual a l’arxiu que tens obert en l’aplicació. Tot això sense haver d’instal·lar cap editor de PDF o qualsevol altra aplicació de tercers.
Aquest és un dels hacks per Windows 10 més útils per al teu dia a dia que trobaràs.
Executa Linux dins de Windows
És probable que els més puristes seguidors de les distros GNU / Linux s’hagin esquinçat les vestidures a l’descobrir que ara Windows 10 permet executar un entorn Linux i descarregar les diferents distros des de la pròpia botiga d’aplicacions de Windows.
Per poder executar l’entorn Linux caldrà preparar Windows activant els components necessaris. Per a això només has de prémer la tecla Windows i començar a escriure activar o desactivar les característiques de Windows.
Com a resultat apareix l’accés directe a aquest quadre de configuració. En aquest llistat de funcions, busca l’opció Subsistema de Windows per Linux i marca la seva casella. Després, fes clic a D’acord i reinicia l’equip quan el sistema ho demani.
Amb aquesta operació s’instal·laran les biblioteques necessàries perquè les distros GNU / Linux funcionin en Windows. Ara només necessites descarregar una distro des de la botiga d’aplicacions de Windows.
Per exemple, pots buscar Ubuntu a la botiga d’aplicacions i instal al Windows com qualsevol altra aplicació que apareixerà en el llistat d’aplicacions de menú d’inici.
Experimenta sense riscos en un entorn aïllat
Un altre dels hacks de Windows 10 que més t’interessa conèixer és el que et permet executar un Windows 10 virtualitzat dins del teu Windows 10.
¿I perquè em pot servir virtualitzar el meu Windows? Doncs la resposta és molt senzilla. A l’virtualitzar un entorn Windows, tot el que hi passi es manté aïllat i no afectarà en absolut a la teva instal·lació “real” de Windows.
Això el converteix en un entorn de proves perfecte per provar arxius que has descarregat d’un servidor poc fiable, per provar configuracions abans d’aplicar-les definitivament al sistema real, o simplement per a executar programes que només faràs servir un cop evitant que la teva instal·lació de Windows es “s’embruti” amb arxius temporals i d’instal·lació.
Aquesta funció s’activa prement la tecla Windows per, a continuació, escriure Activar o desactivar les característiques de Windows i accedeix a la funció. En el quadre que apareix, marca la casella de l’opció Espai aïllat de Windows i feu clic a D’acord. Reinicia el teu equip quan el sistema t’ho requereixi.
Després d’aquesta configuració queden instal·lats tots els components necessaris. Ara només has de prémer la tecla Windows i escriure Windows Sandbox per executar un segon Windows 10 totalment operatiu en una finestra a la qual podràs copiar arxius o executables des del teu instal·lació real per executar-les en la virtual.
Comprimeix la instal·lació de Windows 10
Acabem la nostra selecció amb un dels hacks clàssics de Windows 10 quan l’espai d’emmagatzematge no abunda. Parlem de comprimir la instal·lació de Windows 10 perquè ocupi menys espai en el disc.
Aquesta opció no alenteix el normal funcionament de sistema, ni elimina cap de les seves funcions. Això sí, elimina la partició de recuperació de l’equip, pel que és recomanable fer una còpia de seguretat abans d’iniciar el procés.
Si el teu sistema ja venia preinstal·lat en el teu ordinador és possible que ja es troba compactat. Pots esbrinar accedint a el menú d’inici avançat que t’hem mostrat abans mitjançant la drecera Windows + X i tria l’opció Símbol de sistema (Administrador), encara que els comandaments que farem servir també poden executar-se en el Windows PowerShell com a administrador si tens aquesta aplicació activada al menú.
A la finestra d’ordres, escriu: Compact / Compactes: query i el propi sistema de dirà si ja ha estat compactat. En cas contrari, pots procedir a compactar per reduir l’espai que ocupa en el disc.
Per a això n’hi ha prou amb escriure la comanda Compact / compactes: always. Després d’això el sistema anirà compactant els arxius, de manera que el procés durarà alguns minuts. No apaguis l’ordinador mentre es realitza aquesta tasca. Després d’uns minuts, el sistema haurà alliberat uns 7 GB d’espai en disc.
Notícia original: ComputerHoy