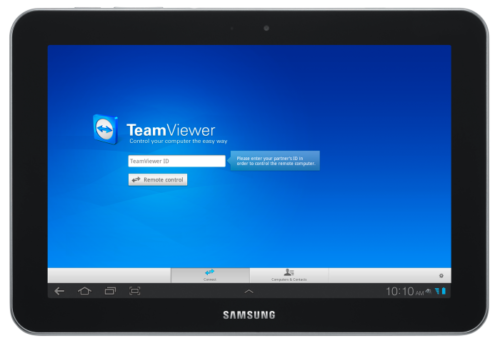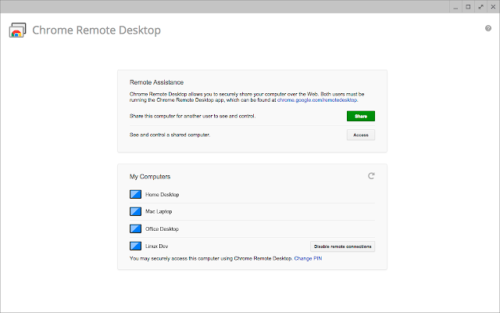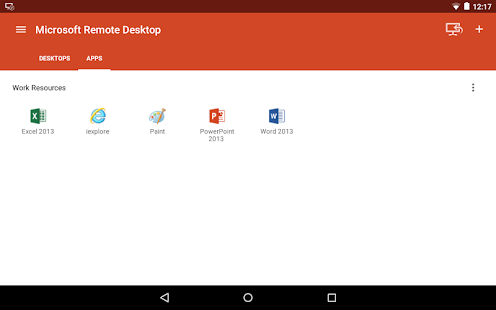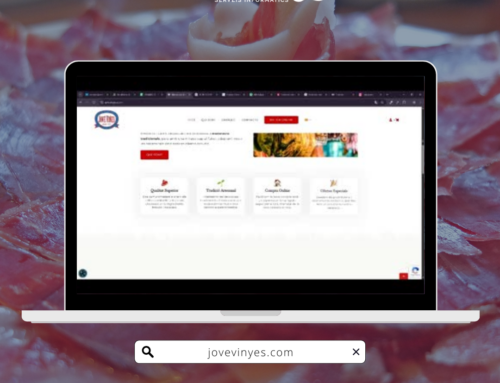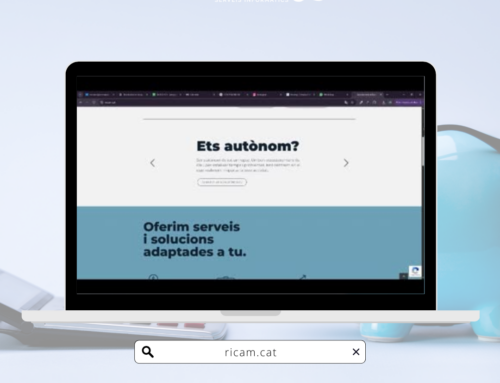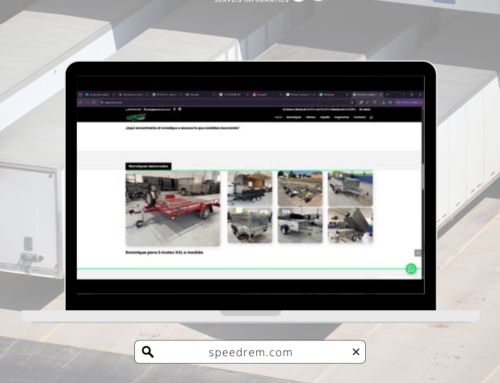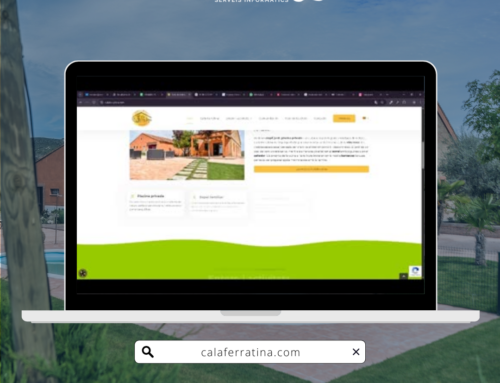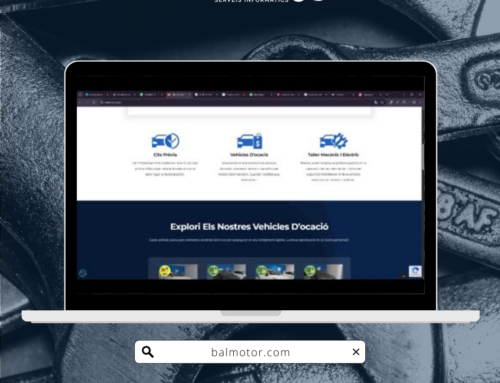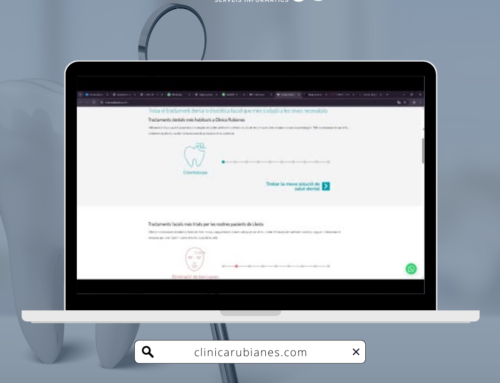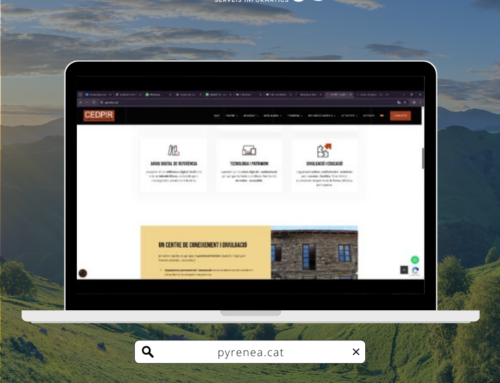Pot ser que requereixis accedir a un PC de manera remota per a fer algun treball puntual, obtenir algun tipus d’arxiu o documentació que no tens pujat al núvol o manejar un programari que únicament tens instal·lat allí, així com oferir suport tècnic si ofereixes algun servei com a freelance.
Sigui com sigui, pots comptar amb diverses opcions gratuïtes i d’ús molt senzill, mentre que també hi ha opcions de pagament disponibles com GoToMyPC o LogMeIn Pro.
Avui parlarem de tres maneres d’accedir al teu ordinador de manera remota des del mòbil: mitjançant les funcionalitats gratuïtes de TeamViewer o amb les opcions d’escriptori remot que ofereixen tant Google Chrome com el gegant Microsoft.
TeamViewer
Encara que existeixen tres tipus de llicències de pagament recomanades per a empreses, TeamViewer també brinda diverses de les seves funcionalitats de manera gratuïta per a usuaris particulars que volen accedir en remot des de dispositius iOS o Android a equips amb Windows, Mac o Linux. Per a poder usar-ho hauràs d’instal·lar prèviament un programari en l’equip amfitrió i també descarregar l’app en el telèfon intel·ligent o tablet des del qual prendràs el control. Solament són necessaris tres passos:
- Accedeix al seu web i descàrrega Teamviewer, en el teu ordinador que podràs executar amb el seu assistent i configurar-lo perquè s’iniciï amb Windows de manera automàtica. Inicia el programari, introduint l’ANEU únic i la contrasenya.
- En el mòbil, instal·la i inicia l’aplicació compatible de Teamviewer.
- Per a connectar, introdueix l’ID la contrasenya de l’ordinador remot des del teu mòbil. Així, pots controlar el teu PC com si estiguessis just davant d’ell.
Escriptori remot de Chrome
Google compta amb les seves pròpies aplicacions per a iOS i Android que et permetran accedir als programes informàtics i arxius guardats en un PC amb Windows, Mac, Linux o Chrome US. Es tracta d’Escriptori remot de Chrome, i és una solució gratuïta encara que res és gratis, ja que és a canvi de cedir a Google dades sobre les sessions iniciades.
Segons revelen des de l’empresa companyia, les dades es recopilen de manera anònima i solament s’analitzen els retards en la xarxa i els temps dedicats en cada accés remot per a millorar les prestacions de l’eina.
Així has d’usar Escriptori Remot de Chrome:
- Prèviament, descàrrega l’aplicació en el teu PC, sigui Windows, Mac o Linux. Encara que varia lleugerament en cadascun, has d’acudir a la secció “Els meus ordinadors”, prémer a Habilitar connexions remotes, introdueix un PIN, escriu-lo de nou i clica a Acceptar. Accepta la instal·lació del servei Escriptori Remot de Chrome, confirma el teu compte de Google i torna a introduir el PIN per a continuar.
- Obre Chrome en el teu dispositiu, escriu chrome://apps i prem la tecla Intro. Després, fes clic en Escriptori remot de Chrome i selecciona el dispositiu al qual vulguis accedir, en aquest cas, el PC.
- Introdueix el PIN o el codi d’accés necessari per a iniciar sessió.
- Fes clic a Connectar. Recorda que totes les sessions d’escriptori remot estan completament xifrades.
- Si vols detenir una sessió remota en acabar veu al centre de la pàgina i fes clic en la fletxa cap avall, prement Desconnectar.
Microsoft Remote Desktop
En aquest cas, la companyia posa a la disposició de l’usuari l’eina Remote Desktop, disponible com a aplicació per a Windows Phone, iOS i Android. Lògicament, les connexions únicament estan disponibles en equips amb Windows 10, mentre que el teu telèfon intel·ligent pot ser Windows, Android o iOS Has de completar els següents passos segons es detalla des del suport tècnic de Microsoft:
- Configura l’ordinador que vols connectar-te perquè permeti connexions remotes:
– En el dispositiu al qual desitges connectar-te, selecciona Inici >; Configuració >; Sistema >; Escriptori remot i activa Habilitar Escriptori remot.
– Anota el nom d’aquest PC en Com connectar-se a aquest equip, ja que el precisaràs més endavant.
- Utilitza l’Escriptori remot per a connectar-te a l’equip que configures:
–En el PC local de Windows 10: en el quadre de cerca en la barra de tasques, escriu Connexió a Escriptori remot i, a continuació, escolleix Connexió a Escriptori remot. En Connexió a Escriptori remot, escriu el nom del PC al qual et vols connectar i selecciona Connectar
–En el dispositiu Windows, Android o iOS: obre l’aplicació Escriptori remot que pots descarregar gratis en Microsoft Store, Google Play i Mac App Store- i afegeix el nom del PC al qual vols connectar-te. Per a acabar, tria el nom del PC remot que has afegit i espera al fet que es completi la connexió. Ja pots usar el teu PC de manera remota!
Notícia original ComputerHoy | “Així pots accedir al teu PC a distància des del mòbil”.