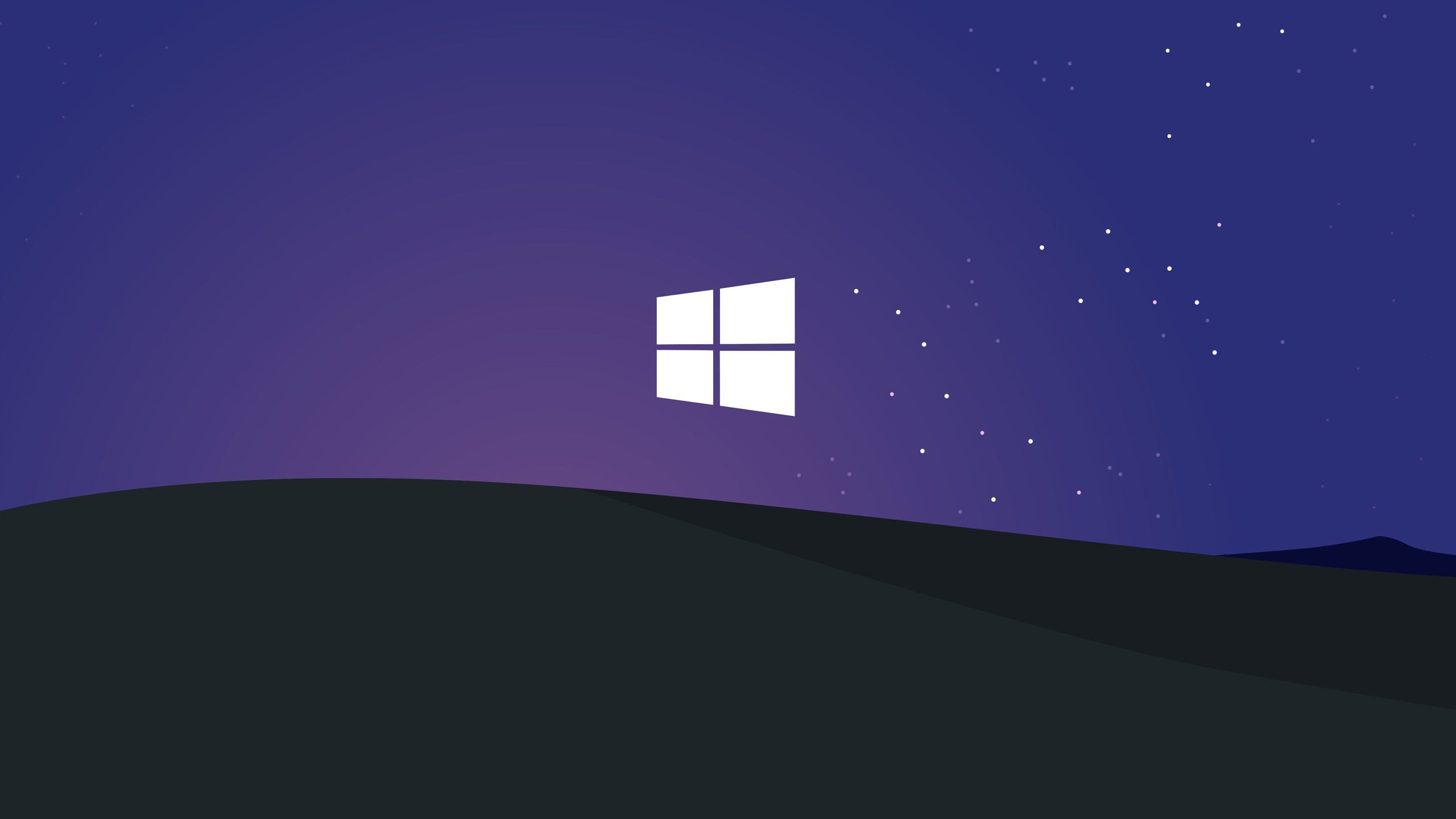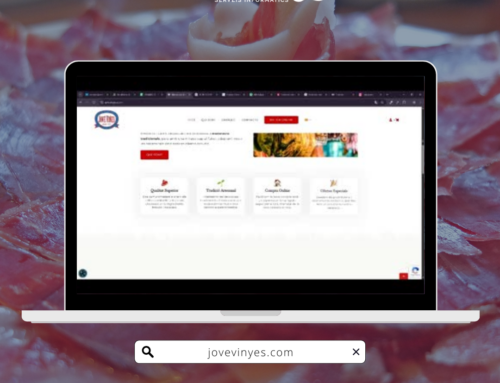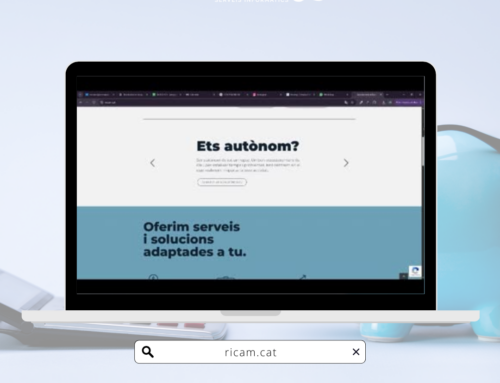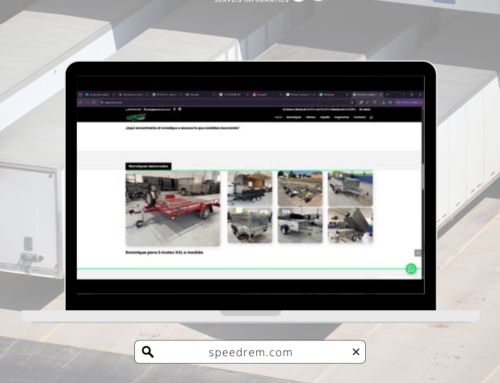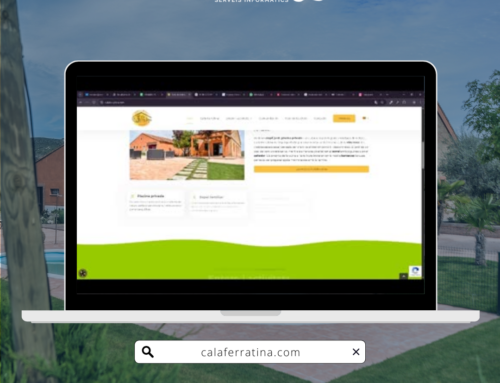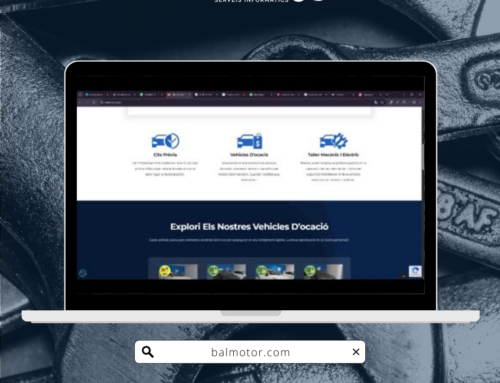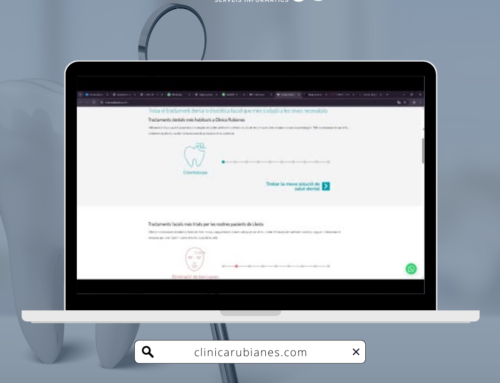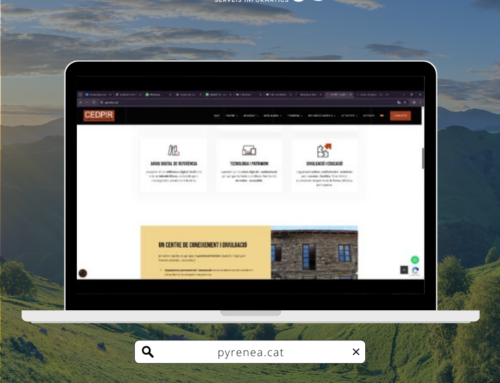Windows 10 compta amb una quantitat aclaparadora de funcions útils que molt poca gent sap tan sols que existeixen. Van des coses extremadament simples heretades de versions velles de Windows de fa molts anys, fins novetats que s’introdueixen amb les actualitzacions més recents, que Microsoft amb prou feines esmenta i acaben passant desapercebudes.
No fa molt els expliquem sobre un bon grapat d’elles i ara hem estudiat una mica més en el nostre coneixement col·lectiu de Genbeta per trobar una altra tanda de funcions poc conegudes però molt útils de Windows 10 que poden fer-nos la vida més fàcil, augmentar la nostra productivitat , o simplement alegrar-nos el dia davant de l’ordinador.
Assistència ràpida
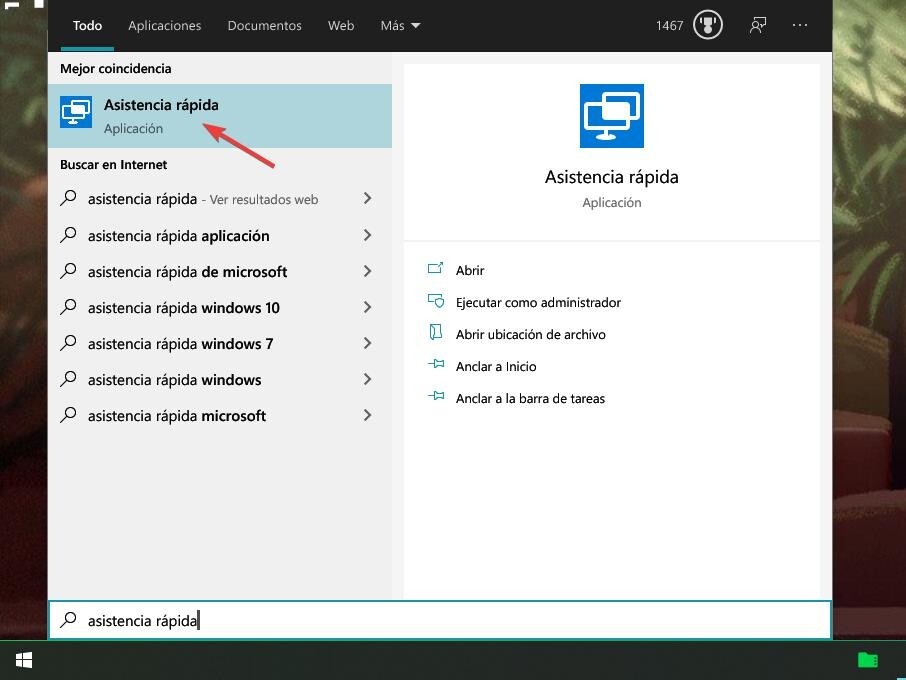
Aquesta és bàsicament la forma més simple d’ajudar a algú a resoldre problemes en Windows 10, o de rebre ajuda d’algú més per resoldre problemes en el nostre ordinador. La funció “Quick Assist” o “Assistència ràpida” de Windows 10, permet que controlem l’ordinador d’un altre usuari de forma remota, o que donem control a un altre usuari perquè faci coses amb el nostre PC.
Tot sense haver d’instal·lar res addicional, no calen programes de tercers com Team Viewer, no cal ni obrir el navegador. Només has d’obrir el Menú inici, escriure “assistència ràpida” i pressionar Enter. El següent serà iniciar sessió amb el teu compte, generar un codi i compartir-lo amb la persona a la qual vas a ajudar. En uns instants dues persones podran compartir un ordinador amb connexió remota.
Assistència ràpida és relativament nova, així que pot ser que no sabessis que aquesta eina tan útil hi era amagada amb el teu sistema.
Canviar el nom múltiples arxius de forma automàtica sense haver d’escriure el nom
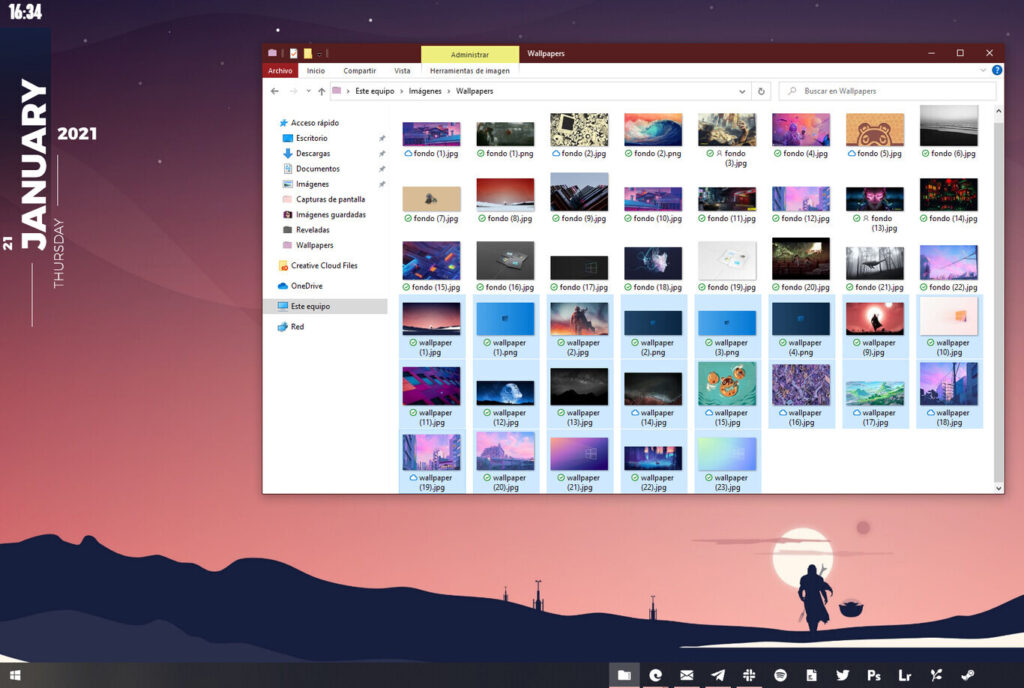
Aquest “truc” és un clàssic, però curiosament, el seu ús no està generalitzat i molta gent no sap que es pot fer. Al Windows 10, i altres versions anteriors de Windows, pots seleccionar múltiples arxius alhora i canviar el nom de tots per una mateixa sèrie numèrica.
Per exemple, si selecciones 30 imatges, fas click dret, tries canviar nom, escrius “vacances” i pressiones Enter, aquestes 30 fotos passaran a anomenar-se “vacances (01), vacances (02), vacances (03), etc.” Windows afegeix un número en seqüència a cadascuna de forma automàtica després de el nom que has triat. És la forma més simple de canviar el nom arxius en lot en Windows 10.
Obtenir suggeriments i autocorrecció de text
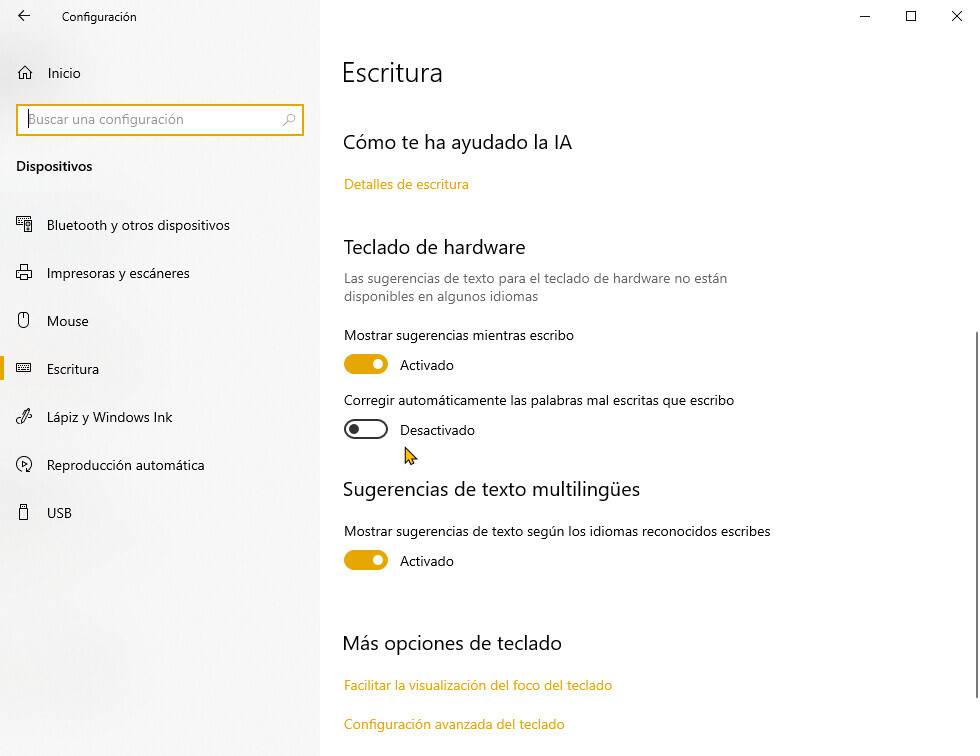
Al Windows 10, independentment de si fas servir un teclat tàctil o no, és possible obtenir suggeriments de text i fins i tot activar la correcció automàtica a el més pur estil de com ho fan els teclats dels nostres smartphones. Per a això només necessites activar la funció de suggeriments de text per al teclat de maquinari.
Hauràs d’anar a la configuració de Windows 10 (tecla de Windows + I), seleccionar Dispositius i navegar fins a la secció d’Escriptura. Aquí has de buscar la part sobre Teclat de maquinari i canviar a Activat l’opció Mostra suggeriments mentre escric.
Més avall hi ha l’opció de corregir automàticament les paraules mal escrites, i també la d’activar suggeriments multilingües si ets dels que escriu en més d’un idioma.
Canviar el color i mida del cursor
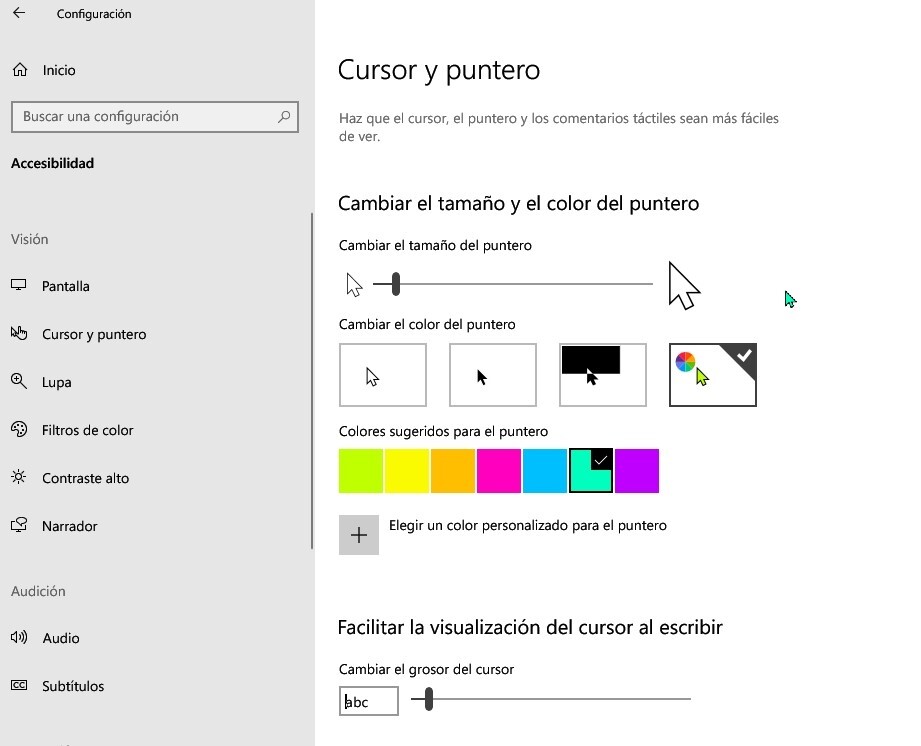
Windows 10 té un munt d’opcions d’accessibilitat, i una que pot no només ser útil sinó agradable visualment, és la de canviar la mida i el color de l’cursor i el punter de l’ratolí. Si ets d’aquests que ja no veuen massa bé i se’ls perd el cursor a cada estona, això et vindrà molt bé, o simplement si vols donar-li un altre color a la mateixa punter de sempre.
Només has d’anar a Configuració de Windows (Tecla de Windows + I) i seleccionar Accessibilitat. Després, al menú de l’esquerra hauràs de fer clic sobre Cursor i punter. Aquí trobaràs opcions per canviar la mida i color per diversos colors suggerits, encara que pots triar un personalitzat si així ho vols. El mateix passa amb el cursor (el palet parpellejant que apareix en els calaixos de text).
Gravar la pantalla sense instal·lar res
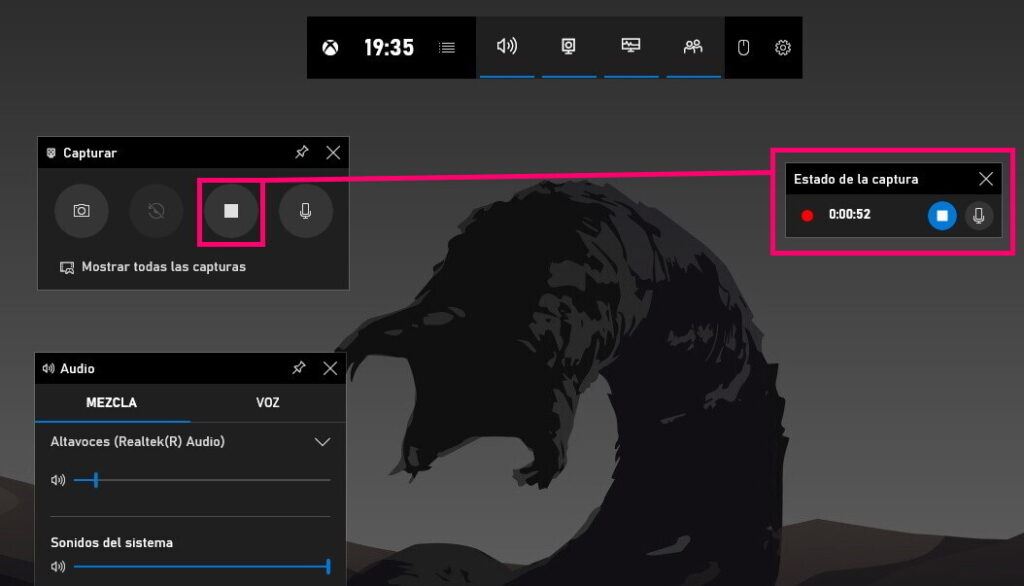
Gràcies a la barra de joc de Xbox en Windows 10, és possible gravar la pantalla del nostre ordinador sense haver d’instal·lar res addicional. L’opció apareix simplement quan pressionem la combinació de tecles Windows + G i fem clic a la icona d’enregistrament en els panells flotants.
Ara, hi ha dreceres de teclat directes que ens permeten començar a gravar una finestra sense haver d’obrir primer la barra de joc. Si pressionem la tecla de Windows + ALT + R s’iniciarà un enregistrament immediatament i podràs controlar-la amb un petit indicador de “Estat de la captura” que apareixerà flotant sobre l’escriptori.
Recerques ràpides o per captura de pantalla
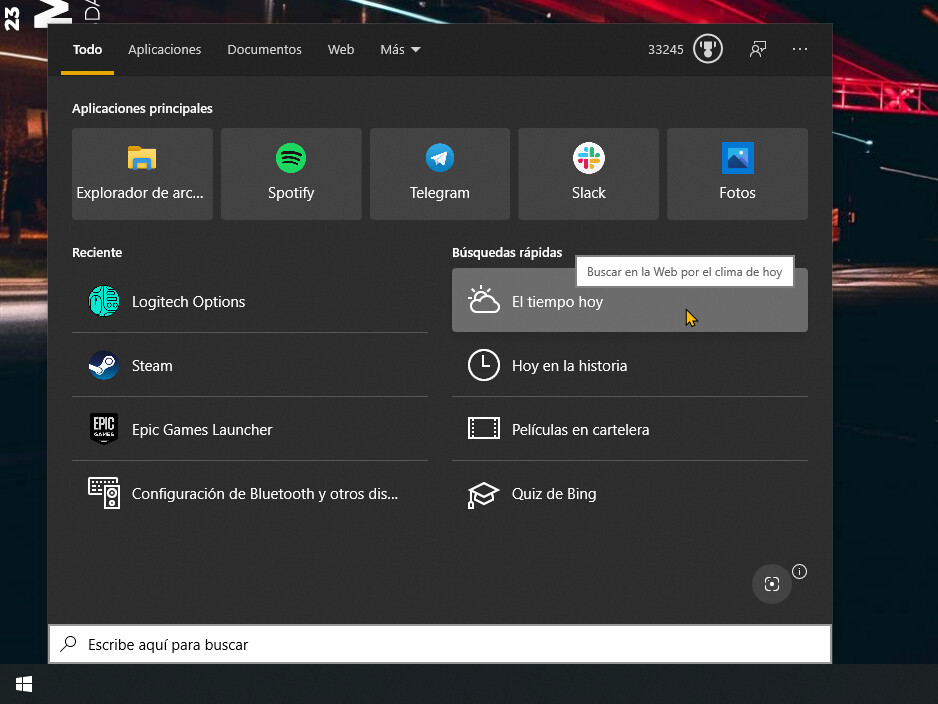
La majoria dels usuaris fan cerques a Windows 10 simplement obrint el Menú inici, però la recerca de Windows 10 té el seu propi espai que està tècnicament separat. Si pressionem la combinació de tecles Windows + S s’obrirà la recerca sense el Menú inici.
En aquest quadre hi ha diverses opcions anomenades “recerca ràpides”. Aquesta selecció inclou opcions com “el temps avui”, “avui en la història”, “pel·lícules en cartellera”, i “potser de Bing” a l’abast d’un clic. A més d’això, aquesta recerca et mostra no només les apps més recents que has utilitzat, sinó les que més fas servir, ia més et permet buscar a la web a partir d’una imatge.
Només has de fer clic a la icona en forma de cambra que apareix a la cantonada inferior dreta de la recerca i podràs capturar una imatge en qualsevol lloc de l’escriptori per fer una cerca web a partir d’ella.
Inserir Kaomojis (¬‿¬)
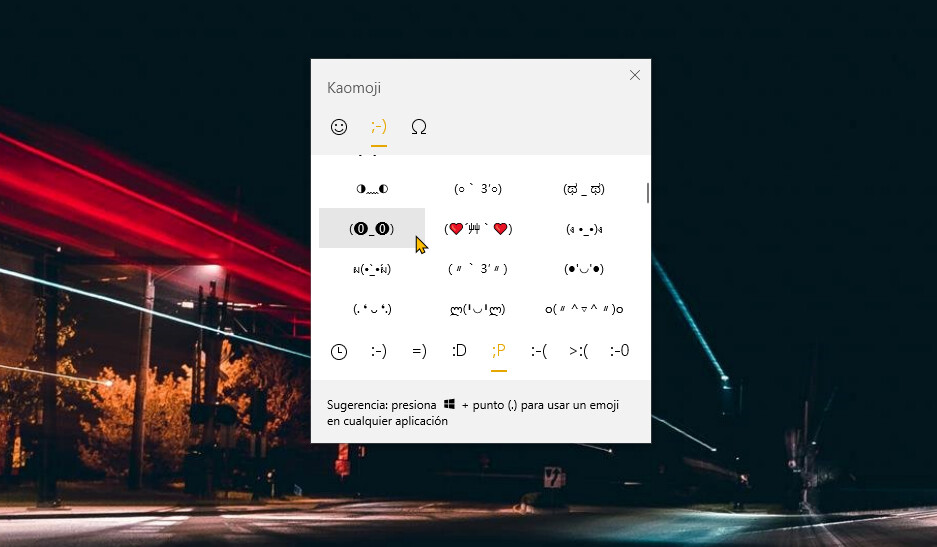
A hores d’ara potser coneguis la drecera de teclat per inserir emojis a Windows 10, però si no és així, avui pots aprendre que es llança amb la tecla de Windows +;. Aquesta finestreta flotant amb emojis compta també amb altres símbols de forma més recent: kaomoji.
Els kaomoji són aquests emojis japonesos que creen tota mena d’expressions i accions amb signes de puntuació i altres símbols. El menú d’kaomoji de Windows 10 és bastant extens, i només has d’obrir el menú d’emojis per inserir fàcilment qualsevol d’ells. A més, fins estan organitzats per “estats d’ànim”. ✍ (◔◡◔)
Descarta notificacions ràpidament
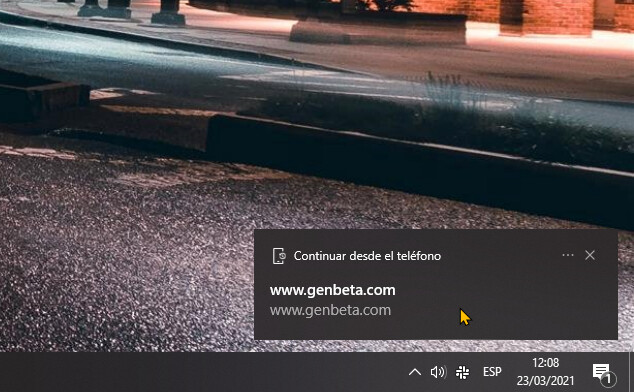
Si t’aixeques de l’ordinador per una estona i la pantalla s’apaga o aquest se suspèn mentrestant, a l’tornar és possible que et trobis amb un riu de notificacions, i de vegades et toca haver de descartar una per una. No obstant això, aquest procés pot ser una mica més fàcil i menys tediós si en lloc de fer clic sobre la “x” de cada quadre de notificació, simplement fas clic a la roda de el ratolí.
Un middle clic, clic central, o clic en la roda del teu ratolí és suficient per a descartar notificacions sense importar en quina àrea de el quadre facis el clic.
Esborrar un disc dur de forma segura sense afectar Windows 10
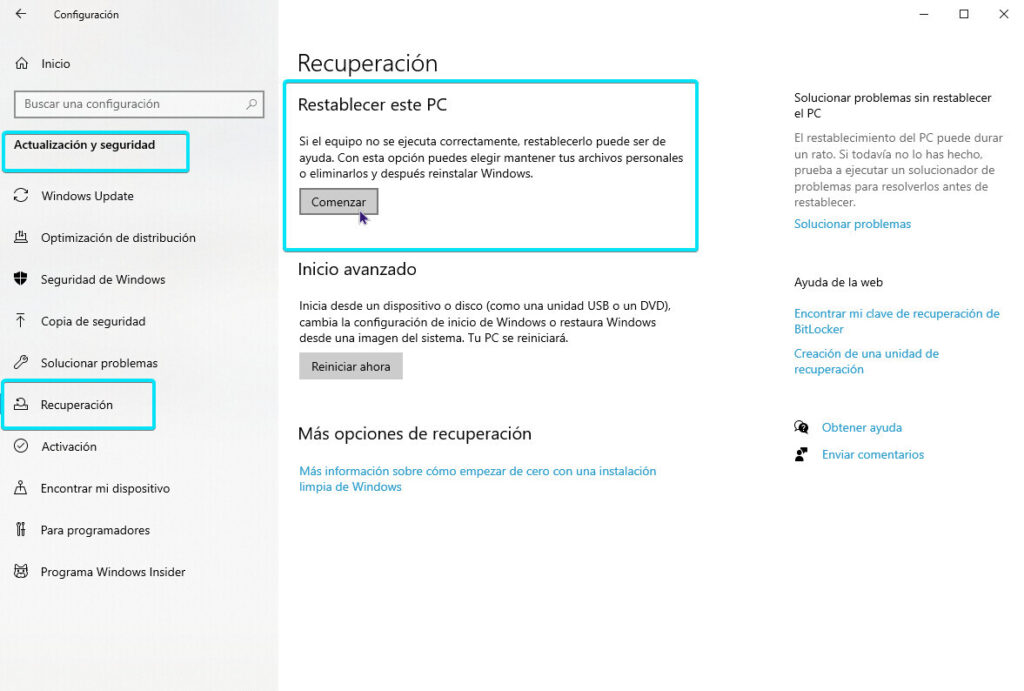
Al Windows 10 és possible esborrar el teu disc dur de forma segura i que Windows 10 romangui intacte. Això és útil en molts escenaris, els principals són que vagis a vendre o regalar teu ordinador, o que vulguis deixar-lo com nou perquè funcioni millor, sense haver de formatar, descarregar i reinstal·lar el sistema operatiu de forma manual.
Això es fa amb l’opció Restablir aquest PC que aconsegueixes en la configuració de Windows 10 dins de la secció Actualització i Seguretat sota les opcions de Recuperació. A l’iniciar el procés Windows et preguntarà si vols treure tots els arxius personals, les aplicacions i la configuració, si tries aquesta opció totes les dades s’eliminaran de l’equip de forma permanent.
Noticia original: Genbeta