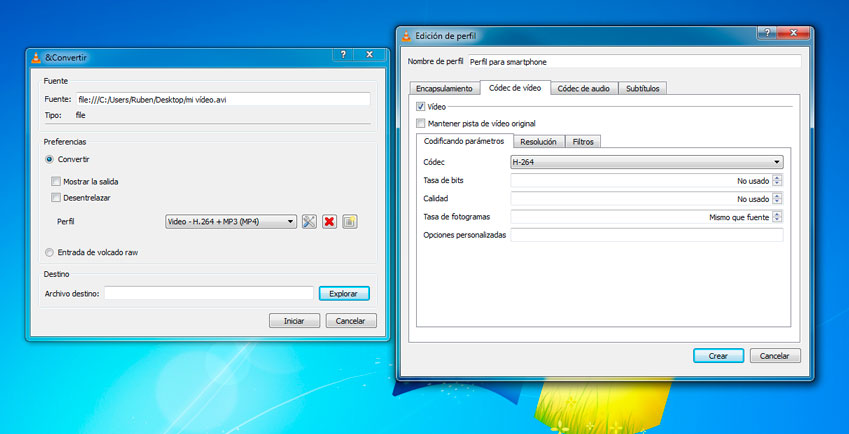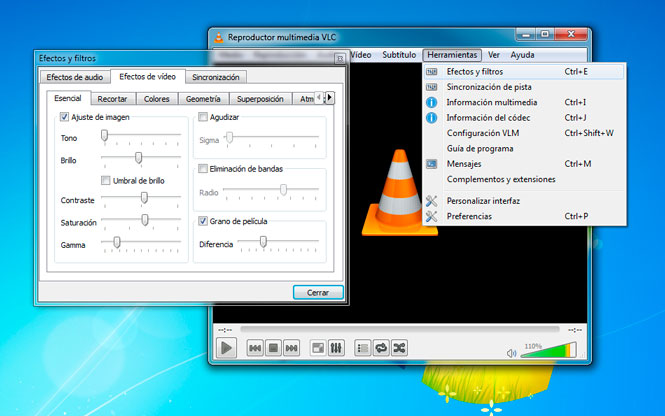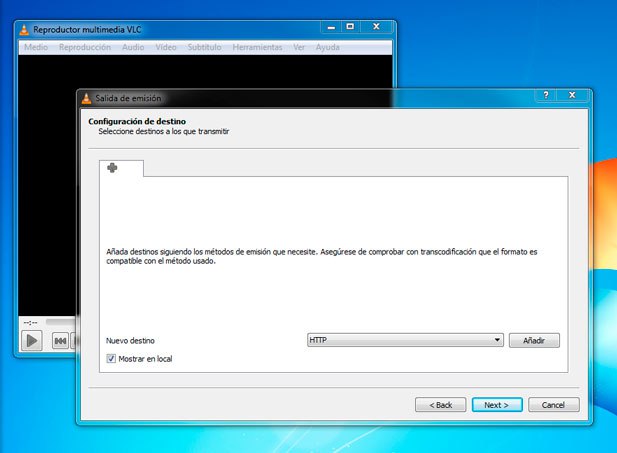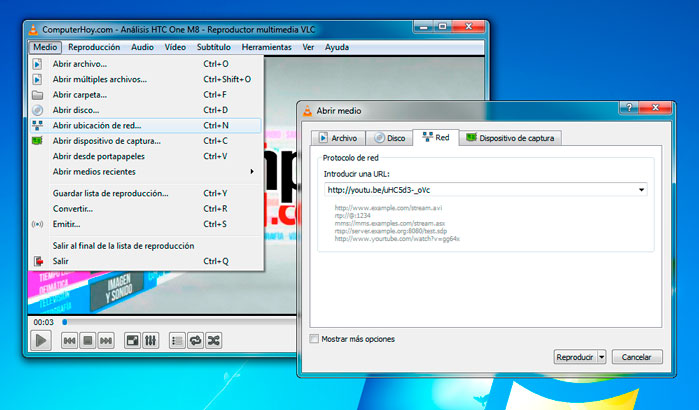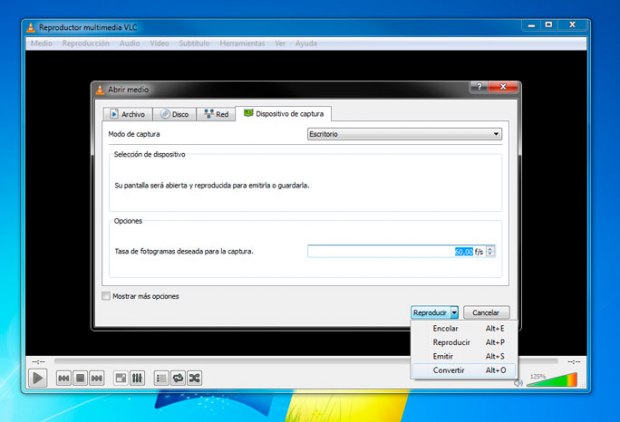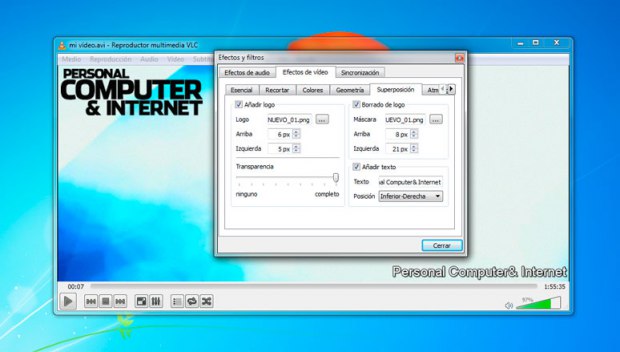Si ets d’aquests usuaris que exigeixen una mica més a un reproductor multimèdia, amb VLC Media Player podràs reproduir, convertir, emetre i gravar contingut des del teu ordinador o des d’Internet.
1: Convertidor de formats multimèdia
L’entorn multimèdia actual és tan complex, amb tants formats d’arxius i formes d’obtenir contingut multimèdia, que un programa que es limiti a reproduir els vídeos en el teu ordinador resulta del tot insuficient. Amb VLC Media Player descobriràs una autèntica navalla suïssa multimèdia.
Una de les funcions més útils que trobarà en VLC Media Player és la de poder convertir formats d’arxiu d’àudio i vídeo sense necessitat d’instal·lar cap altre programari addicional.
Per exemple, pots utilitzar aquesta funció per adaptar un vídeo Full HD i veure-ho en el teu smartphone.
Accedeix al menú Mitjà i tria l’opció Convertir. A continuació, fes clic sobre Afegir i tria l’arxiu de vídeo que desitges convertir. Després, prem sobre el botó Convertir/Guardar. Ara, fes clic sobre Crear un nou perfil. En el quadre que apareix, selecciona el tipus de encapsulamientoque millor s’adapti al teu dispositiu. Per exemple, tria MP4/*MOV. Després, accedeix a la pestanya Códec de vídeo, marca la casella Vídeo i configura el códec que s’usarà i la resolució de pantalla del dispositiu. Quan acabis, accedeix a la pestanya Códec d’àudio, activa la casella Àudio i configura el códecdeàudio apropiat.
Quan acabis, escriu un nom identificatiu per a aquest nou perfil i fes clic a Crear. A continuació, prem a Explorar i tria un nom i ubicació per a l’arxiu que es crearà. Finalment fes clic a Iniciar per convertir el format de vídeo.
2: Reprodueix arxius incomplets i comprimits
Quan diem que VLC Media Player és un tot terreny ho diem en el sentit més extens de l’expressió ja que, a més de poder reproduir gairebé tots els formats d’àudio i vídeo, pot fer-ho fins i tot quan l’arxiu està incomplet.
Això resulta molt útil quan, per exemple, has començat a descarregar un arxiu de vídeo d’una grandària considerable i tens dubtes sobre si la qualitat d’imatge o l’àudio és l’adequat. Bastarà amb que descarreguis almenys el 10% de l’arxiu i ho arrosseguis a la interfície de VLC Mitjana Player. Est començarà a reproduir-ho sense detenir la descàrrega, permetent-te així fer-te una idea de la qualitat de la seva imatge i so.
L’arxiu de vídeo que aquestes descarregant està comprimit en un arxiu Zip o és un arxiu ISO? No importa, VLC Mitjana Player ho descomprimirà de forma interna i reproduirà el vídeo que conté.
3: Aplica filtres i efectes als teus vídeos
Una altra funció poc coneguda de VLC Media Player és la possibilitat d’aplicar filtres d’imatge i so a allò que reprodueixes. Pots equalitzar el so per millorar la seva qualitat, ajustar el contrast i lluentor de la imatge, etc.
Accedeix al menú Eines i tria l’opció Efectes i filtres. En el quadre de configuració, tria el que necessitis modificar. Si vols ajustar la ecualización de l’àudio del vídeo, fes clic sobre la pestanya Efectes d’àudio i configura la ecualización.
Per millorar la qualitat del color accedeix a la pestanya Efectes de vídeo. En la pestanya Essencial, activa la casella Ajusti d’imatge i modifica els paràmetres de lluentor, contrast, to o saturació fins que estigui al teu gust. Quan acabis fes clic a Tancar.
4: Streaming d’àudio i vídeo des del teu PC
Actualment el contingut a reproduir ja no està solament en el teu equip, també ho trobes en forma de Podcast, en vídeos online o en contingut en streaming. Amb VLC Media Player podràs accedir a tot aquest contingut sense haver d’obrir el navegador.
VLC Media Player et permet transmetre contingut per a altres dispositius a la teva xarxa local o a través d’Internet, convertint el teu equip en un servidor multimèdia per a altres ordinadors connectats a la mateixa xarxa.
Òbviament, si vas realitzar un streaming de vídeo a través d’Internet, necessitaràs configurar i obrir els ports del teu router prèviament.
Una vegada oberts els ports del teu router, accedeix al menú Mitjà i tria Emetre. A continuació, prem sobre Afegir i tria l’arxiu que vols emetre. Després, fes clic sobre el botó Emetre i comença a configurar el tipus de streaming. Prem en Next en l’assistent per establir la destinació de l’emissió. En la llista desplegable de Nova destinació, tria HTTP, marca la casella Mostrar en local i fes clic sobre Afegir. Continua amb Next. Ara, configura les opcions de transcodificación. Tria el tipus de perfil que s’usarà i prem en Next. Finalment, fes clic sobre Stream i començarà a emetre l’arxiu indicat a la xarxa.
Per reproduir-ho, inicia VLC Media Player en un altre equip i prem la combinació de tecles CTRL+N i introdueix l’adreça IP de l’ordinador que està emetent, seguit del port d’entrada. Quedaria alguna cosa així: http://192.168.1.xx:8080.
A continuació, fes clic a Reproduir i podràs veure el vídeo que està emetent el teu altre equip.
5: Veure i descarregar vídeos de YouTube
Amb VLC Media Player pots reproduir els vídeos de YouTube en el teu ordinador, amb la millora de qualitat que això suposa, i fins i tot facilita la descàrrega de l’arxiu en el teu equip.
Per fer-ho, accedeix a YouTube i copia la URL del vídeo.
Després, obre el menú Mitjà i tria Obrir ubicació de xarxa. Ara, pega la URL del vídeo en el camp Introduir una URL i fes clic a Reproduir.
Si vols descarregar aquest vídeo, prem les tecles CTRL+J. Fes doble clic sobre el camp Lloc per seleccionar-ho tot i copia el seu contingut.
Després, obre el teu navegador d’Internet i pega el contingut que has copiat en la barra d’adreces. El vídeo es carregarà en el navegador.
A continuació, fes clic amb el botó dret del ratolí sobre el vídeo i tria l’opció Guardar vídeo com…per guardar-ho en el teu equip.
6: Escoltar i descarregar podcasts i música d’Internet
Amb VLC Media Player també pots subscriure’t a podcasts i escoltar-los des del reproductor, sense necessitat de tenir obert el navegador.
Accedeix al menú Veure i tria l’opció Llesta de reproducció, o fes clic sobre el botó Llista de reproducció. Després, situa el cursor sobre l’opció Podcasts del panell lateral i fes clic sobre el botó +.
Ara introdueix la URL del podcast i aquest es carregarà automàticament. Pots afegir tants com desitgis.
Fes doble clic sobre algun d’ells per començar a escoltar-los.
Si t’ha agradat algun tema o podcast i ho vols descarregar, fes clic amb el botó dret del ratolí sobre ell i tria l’opció Guardar. A continuació, tria el perfil del format en el qual es guardarà l’arxiu i la seva ubicació en el teu equip. Prem sobre Iniciar i l’arxiu seleccionat es descarregarà.
7: Reproduir ràdios d’Internet
Aprofitant que ja estàs en la vista de llista de reproducció, pots escoltar ràdios d’Internet, ja que VLC Media Player també realitza funcions de client d’aquest tipus d’emissions. En la secció Internet de la Llista de reproducció trobaràs les fonts dels serveis de ràdio.
Fes clic sobre algun d’ells i VLC Media Playeres connectarà al servei i desplegarà les diferents seccions o categories de cadascuna de les emissores de radi per Internet. Després feix doble clic sobre el qual prefereixis i començarà a reproduir el contingut.
8: Captura el teu escriptori
Fins ara t’hem mostrat algunes funcions poc conegudes de reproducció i conversió a diferents formats i des de diferents orígens. Ara descobriràs algunes funcions extres que poden ser-te realment útils.
Una altra de les 10 funcions poc conegudes de VLC Media Player és la de poder gravar tot quant succeeixi en el teu escriptori sense necessitat d’instal·lar una aplicació de tercers.
Per fer-ho, accedeix al menú Mitjà i tria Obrir dispositiu de captura. En el quadre de configuració, tria Escriptori com a Manera de captura.
A continuació, estableix una taxa de fotogrames per a la captura. Una taxa d’entre 30 i 60 fotogrames serà suficient.
Ara, desplega les opcions del botó Reproduir i tria Convertir. Després, en el quadre de configuració, tria el perfil de captura del vídeo i fes clic a Explorar per establir on es guardarà el vídeo de l’enregistrament del teu escriptori.
Quan tinguis tot configurat al teu gust, fes clic sobre Iniciar. Des d’aquest instant començarà a gravar-se tot quant succeeixi en la teva pantalla. Quan acabis, fes clic sobre el botó Detenir Reproducció de la interfície de VLCMitjana Player, es detindrà l’enregistrament i es crearà l’arxiu de vídeo en la ubicació que has indicat durant la configuració.
9: Control remot de VLC Mitjana Player
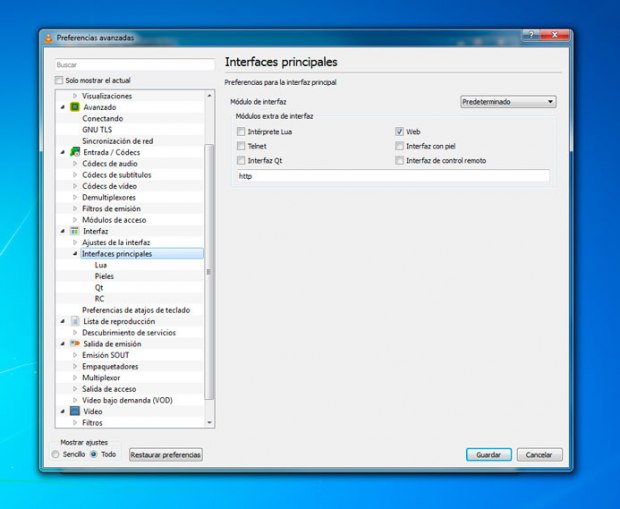
Si t’agrada gaudir de les pel·lícules del teu ordinador còmodament tombat en el teu llit o des del sofà, està funció t’encantarà.
Amb ella podràs controlar les funcions del reproductor des del teu smartphone, tablet o des de qualsevol navegador. Comença per configurar VLC Media Player per activar les funcions remotes.
Accedeix al menú Eines i tria Preferències. En el quadre de preferències, activa la vista Tot. Després, en el panell lateral, desplega les opcions de la secció Interfícies Principals i activa la casella Web. A continuació, fes clic sobre l’opció Lua del panell lateral i introdueix una contrasenya en el camp Contrasenya de l’apartat Lua HTTP.
Quan acabis, fes clic a Guardar i reinicia VLC Media Player.
Ara, inicia el navegador d’Internet. Escriu el següent en la barra d’adreces: localhost:8080. D’aquesta manera, accedeixes a la interfície web de VLC Media Player.
Si vols accedir des d’un altre ordinador de la mateixa xarxa local, escriu la IP de l’ordinador en el qual està funcionant VLC Mitjana Player, seguit del port de comunicacions. Quedaria alguna cosa similar a això: 192.168.1.xx:8080.
Per accedir des d’un altre equip, et sol·licitarà un usuari i contrasenya. No és necessari introduir l’usuari, però sí la contrasenya que vas configurar anteriorment.
També pots convertir el teu smartphone o tablet en un comandament a distància des del qual controlar el reproductor. Per a això has de descarregar i instal·lar en el teu dispositiu la app Remote for VLC para Android VLC Remotefree per a dispositius Apple.
Després, introdueix la IP del teu equip o tria-ho en la llista de dispositius detectats i introdueix la contrasenya.
Ara podràs controlar el VLC Media Player del teu equip i configurar les opcions de reproducció, so i subtítols. Fins i tot podràs buscar el contingut en el teu equip i reproduir-ho sense necessitat d’acostar-te a ell.
10: Afegeix el teu logotip als vídeos
Pots afegir el teu logotip als vídeos que es reprodueixin en VLC Media Player. Això pot resultar-te molt útil si utilitzes VLC Media Player per reproduir contingut promocional en el teu negoci o si realitzes streaming de vídeo des del teu ordinador, tal com hem comentat a l’apartat anterior. Fer-ho és molt senzill.
Accedeix al menú Eines i tria Efectes i filtres. En el quadre de configuració que apareix, fes clic sobre la pestanya Efectes de vídeo i, dins d’aquesta, a la pestanya Superposició.
Ara, activa la casella Afegir logo i busca la imatge del logo que es mostrarà . Després, indica la posició que ocuparà en pantalla.
Si vols donar-li un aspecte de marca d’aigua al teu logo, mou el control lliscant de Transparència.
Si no disposes d’un logotip pots afegir un petit text que es visualitzarà en pantalla. Per a això, serà necessari activar l’opció Afegir text i, a continuació, escriu el text en el quadre corresponent i indica quina posició ocuparà. Quan acabis prem a Tancar.
Aquestes han estat les 10 funcions poc conegudes de VLC Mitjana Player.
Notícia original ComputerHoy.com | “10 trucos poco conocidos de VLC Media Player”